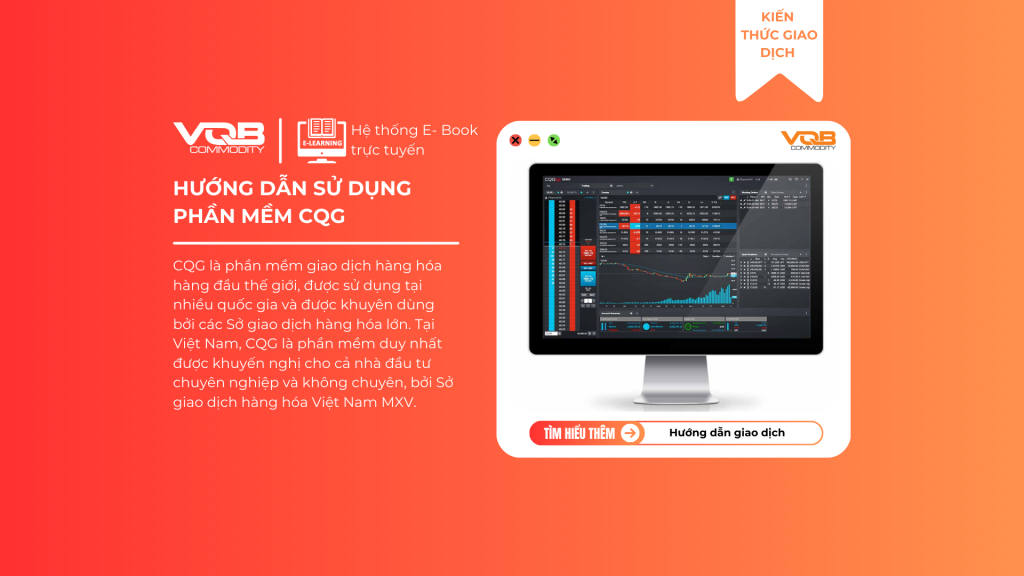CQG là phần mềm giao dịch hàng hóa hàng đầu thế giới, được sử dụng tại nhiều quốc gia và được khuyên dùng bởi các Sở giao dịch hàng hóa lớn. Tại Việt Nam, CQG là phần mềm duy nhất được khuyến nghị cho cả nhà đầu tư chuyên nghiệp và không chuyên, bởi Sở giao dịch hàng hóa Việt Nam MXV.
Giới thiệu CQG
CQG là đơn vị cung cấp giải pháp phần mềm giao dịch phái sinh hàng hóa hàng đầu trên thị trường. Nền tảng giao dịch của CQG cung cấp dữ liệu thị trường chính xác cùng các công cụ phân tích kỹ thuật tiên tiến. Hiện tại CQG là đối tác cung cấp giải pháp của nhiều Futures Commission Merchant lớn trên thế giới và cung cấp truy cập trực tiếp tới hơn 45 Sở giao dịch trên thế giới.
Hướng dẫn Download / Tải về
CQG có thể được truy cập bằng 3 cách :
- CQG desktop: trên nền tảng web
- CQG trader: app trên máy tính
- CQG mobile: app trên điện thoại
A. HƯỚNG DẪN GIAO DỊCH TRÊN CQG DESKTOP
I. Tài khoản – Thiết lập tài khoản1. Tài khoản
Người dùng truy cập theo đường link: https://m.cqg.com/cqg/desktop/logon
Trong màn hình giao diện đăng nhập, người dùng chọn TK thực (Live) nếu đăng nhập
tài khoản thực, chọn TK ảo (Demo) nếu đăng nhập tài khoản ảo.
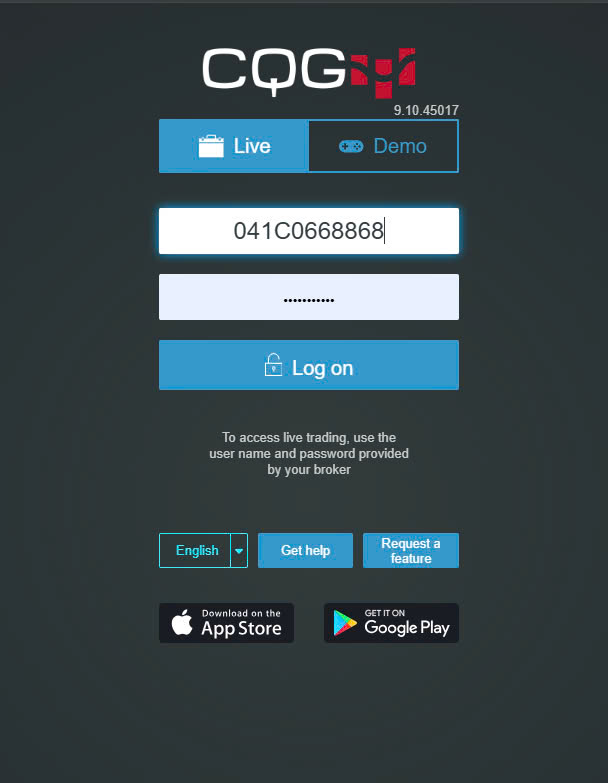
2. Thiết lập tài khoản
Trong giao diện hệ thống, trên tab Menu ở cạnh bên trái màn hình, người dùng chọn Tùy
chỉnh (Preferences):
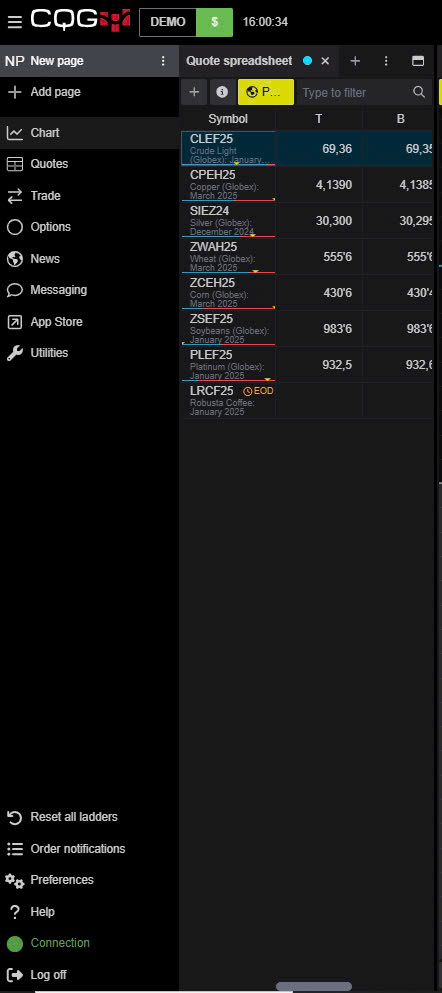
Trong màn hình Tùy chỉnh, người dùng có thể thay đổi mật khẩu và thiết lập các cài đặt
cho phần giao diện theo ý thích của mình:
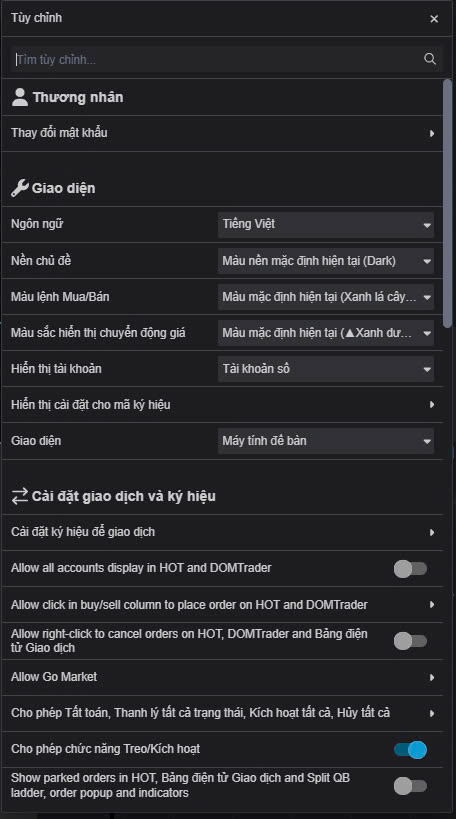
II. Bảng giá, biểu đồ
1. Bảng giá
1.1 Cách mở bảng giá
Khi tạo mới một trang trống (new page) màn hình của người dùng sẽ được hiển thị như
sau:
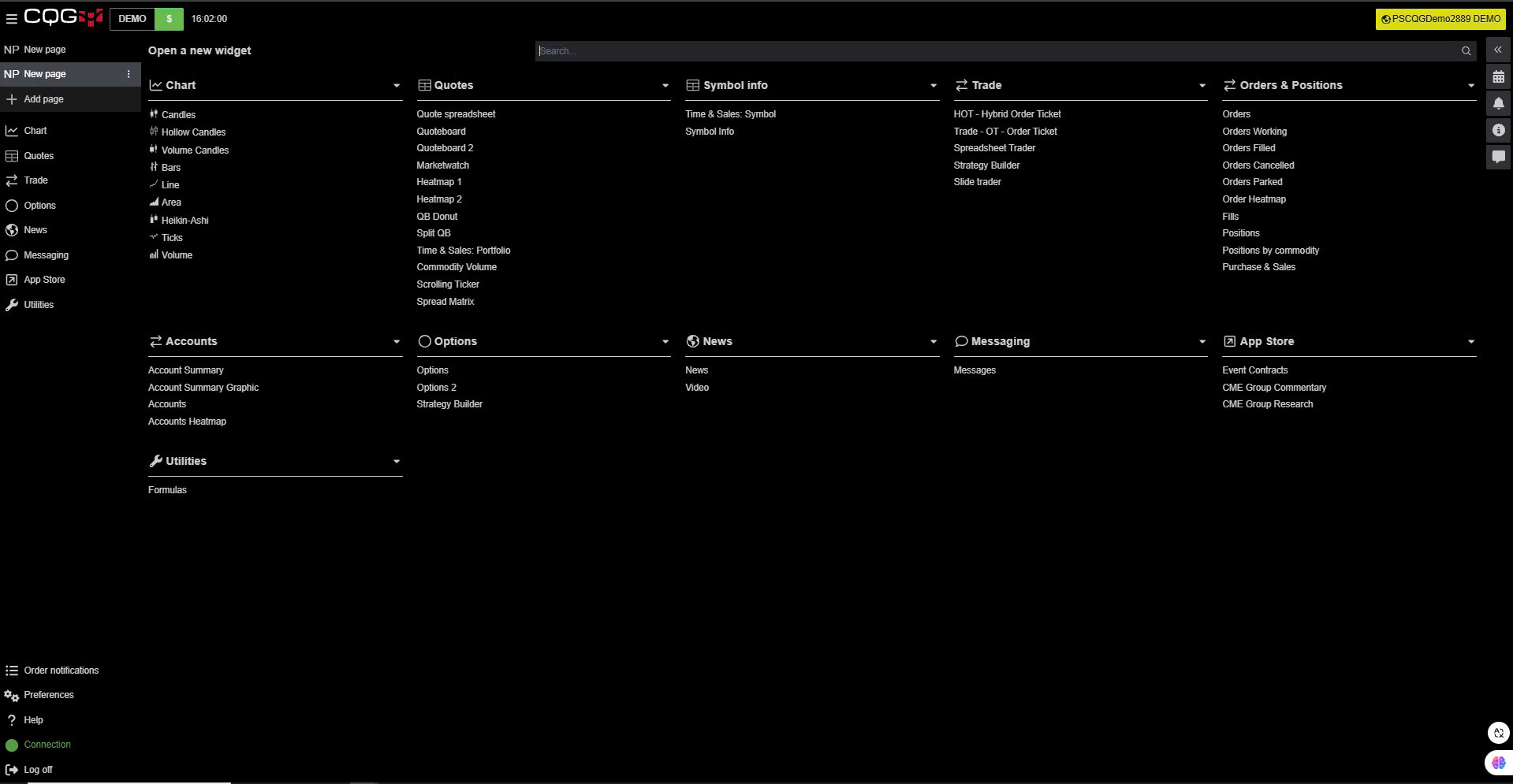
Có 02 cách lựa chọn hiển thị bảng giá (Quotes):
Cách 1: Người dùng thao tác trực tiếp tại trường dữ liệu báo giá(Quotes)
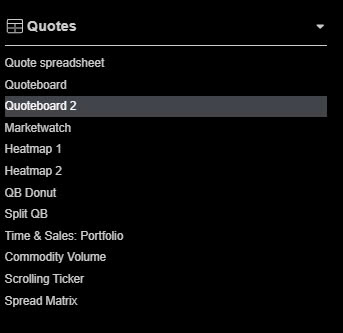
Tại đây người dùng có 09 cách lựa chọn để hiển thị bảng báo giá (Quotes), bao gồm:
1. Bảng báo giá
2. Bảng giá
3. Bảng giá 2
4. Theo dõi thị trường
5. Biểu đồ nhiệt 1
6. Biểu đồ nhiệt 2
7. Split QB
8. Thời gian và Doanh số
9. Khối lượng hàng hóa
Cách 2: Người dùng gọi trường dữ liệu báo giá(Quotes) từ thanh công cụ phía tay trái màn hình.
Khi thao tác theo cách này thì hệ thống cũng sẽ đưa ra 09 cách lựa chọn để hiển thị bảng giá
tương tự bên trên để người dùng tùy chọn.
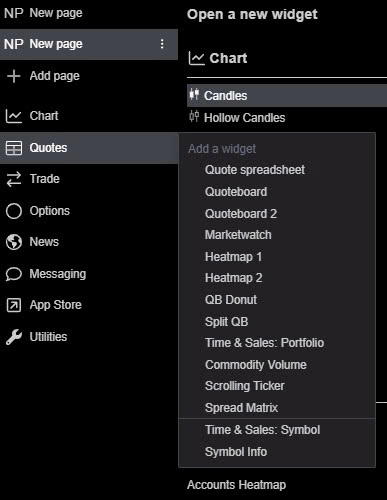
Sau khi người dùng hoàn thành các thao tác trên thì ngay lập tức hệ thống sẽ xuất hiện
cửa sổ “Mở danh sách”. Cửa sổ này cho phép người dùng tùy chọn danh sách hợp đồng (widget)
mà người dùng quan tâm.
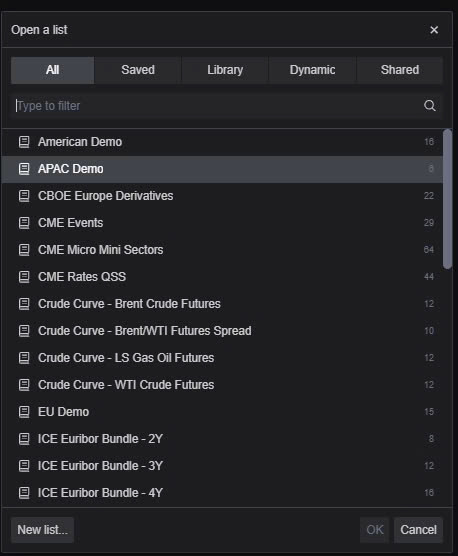
Hệ thống sẽ chỉ định các danh sách hàng hóa (widget) mặc định sẵn có, bên cạnh đó
người dùng có thể tự tạo danh sách hàng hóa (widget) mới tại mục ”Danh sách mới”, các
danh sách được tạo mới sẽ được hệ thống tự động lưu vào mục ‘Đã lưu” . Ngoài ra
mục ” Đã chia sẻ với tôi ” đóng vai trò hiển thị các danh sách hàng hóa (widget) được chia sẻ bởi
người dùng khác.
1.2 Chi tiết bảng giá
Sau khi người dùng hoàn thành thao tác chọn dạng bảng báo giá thì hệ thống sẽ hiển thị
lên bảng báo giá.
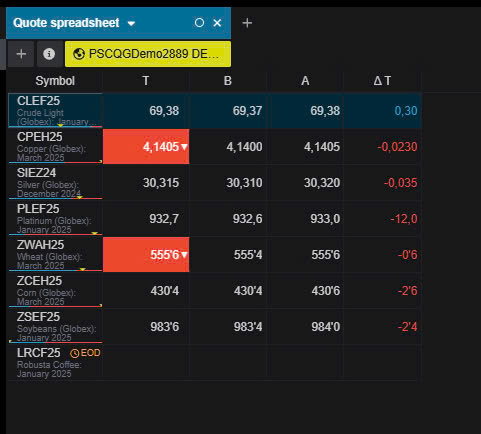
(Lưu ý: Mỗi dạng bảng báo giá khác nhau sẽ cho ra cách hiển thị khác nhau)
Các thông tin cơ bản trên bảng giá bao gồm:
Mã hàng/Symbols: Hiển thị mã hợp đồng
T = Last Trade Price: Giá khớp gần nhất
B: Giá Bid (giá chào mua tốt nhất của thị trường)
A: Giá Ask (giá chào bán tốt nhất của thị trường)
ΔT: Chênh lệch giữa khớp gần nhất và giá thanh toán phiên trước
Ngoài ra người dùng có thể xem thêm thông tin về cá mức giá như: mở cửa (O), cao
nhất (H), thấp nhất (L) …bằng cách chỉ chuột vào mã hợp đồng muốn xem trên bảng giá.
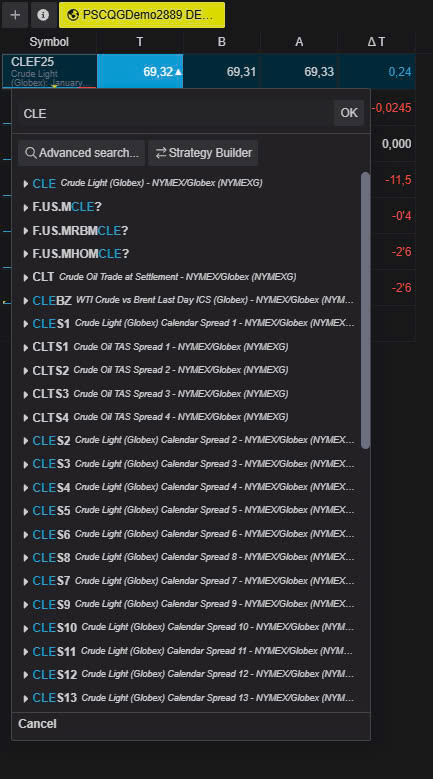
Hệ thống cho phép người dùng thay đổi mã hợp đồng với thao tác click đúp chuột vào ô
mã hợp đồng. Sau khi thao tác một cửa sổ lệnh sẽ hiện ra, cửa sổ này đóng vai trò hỗ trợ thao
tác tìm kiếm mã hợp đồng của người dùng.
Ngoài ra người dùng có thể tùy chỉnh trạng thái hiển thị của dòng hợp đồng cụ thể bằng
cách click chuột phải vào mã hợp đồng đó trên bảng giá.
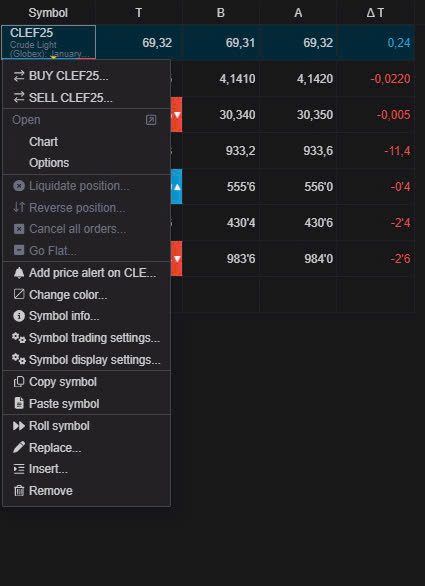
1.3 Quy định về ký hiệu mã hàng hoá, hợp đồng
Hệ thống CQG Trader sử dụng các ký hiệu để đặc tả các hàng hoá giao dịch
Ở ô tìm kiếm/search người dùng gõ ký hiệu hàng hoá + mã tháng, năm để thêm hợp
đồng vào watchlist.
Ví dụ: ZLEZ20 là 1 mã hợp đồng giao dịch trong đó:
| ZLE | Z20 |
| Loại hàng hóa | Kỳ hạn giao hàng |
⇒ Bảng mã hàng hóa và mã tháng
![]()
Ghi chú:
-Số cuối cùng tương đương với năm của kỳ hạn giao hàng: Z20 = giao hàng tháng 12
năm 2020, F21 = giao hàng tháng 1 năm 2021.
– Nếu khách hàng chỉ gõ mã hàng hoá mà không gõ mã tháng và năm, CQG sẽ tự động
hiển thị hợp đồng kỳ hạn gần nhất của hàng hoá đó
2. Biểu đồ
Cách mở biểu đồ
Khi tạo mới một trang trống (new page) màn hình của người dùng sẽ được hiển thị như sau:
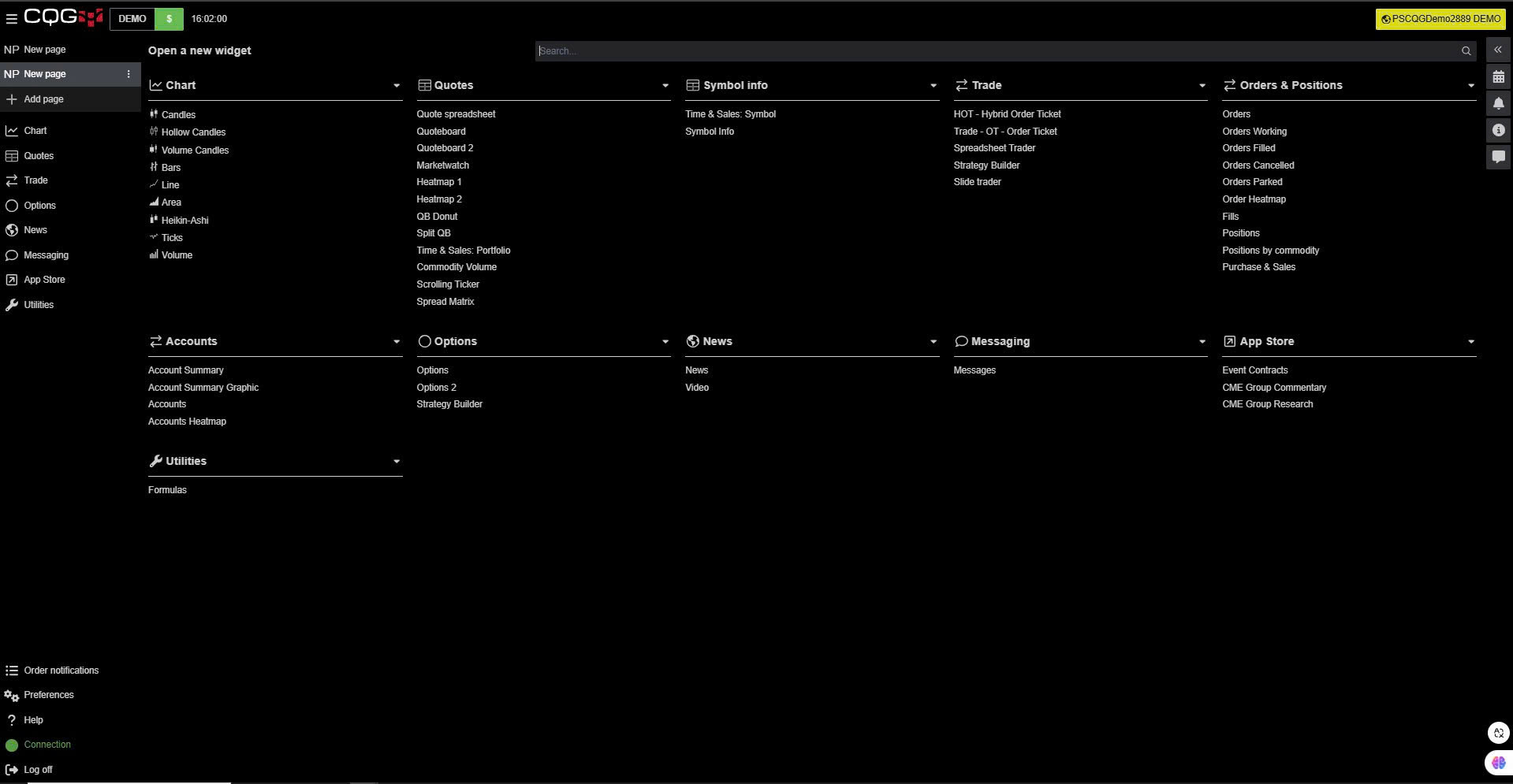
Tại đây người dùng có 02 cách để lựa chọn hiển thị của biểu đồ (chart):
Cách 1: Người dùng thao tác trực tiếp tại trường biểu đồ (chart).
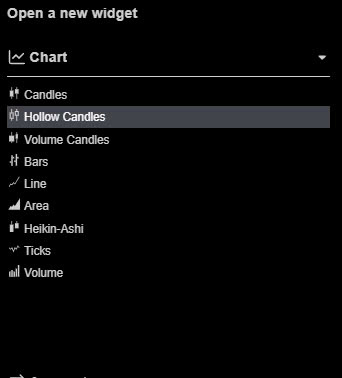 Có 08 lựa chọn để hiển thị biểu đồ (chart), bao gồm:
Có 08 lựa chọn để hiển thị biểu đồ (chart), bao gồm:
1. Thanh nến
2. Nến Hollow
3. Volume Candles
4. Dạng cột
5. Đường
6. Vùng
7. Heikin-Ashi
8. Khối lượng
Cách 2: Người dùng lựa chọn hiển thị biểu đồ (chart) từ thanh công cụ phía tay trái màn hình.
Khi thao tác theo cách này thì hệ thống cũng sẽ đưa ra 08 lựa chọn về dạng biểu đồ tương tự
bên trên để người dùng tùy chọn.
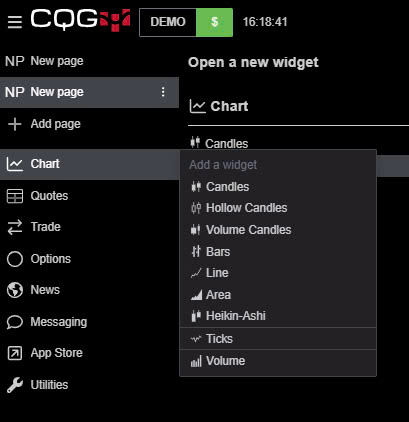
2. 2 Cách thành phần chính của biểu đồ
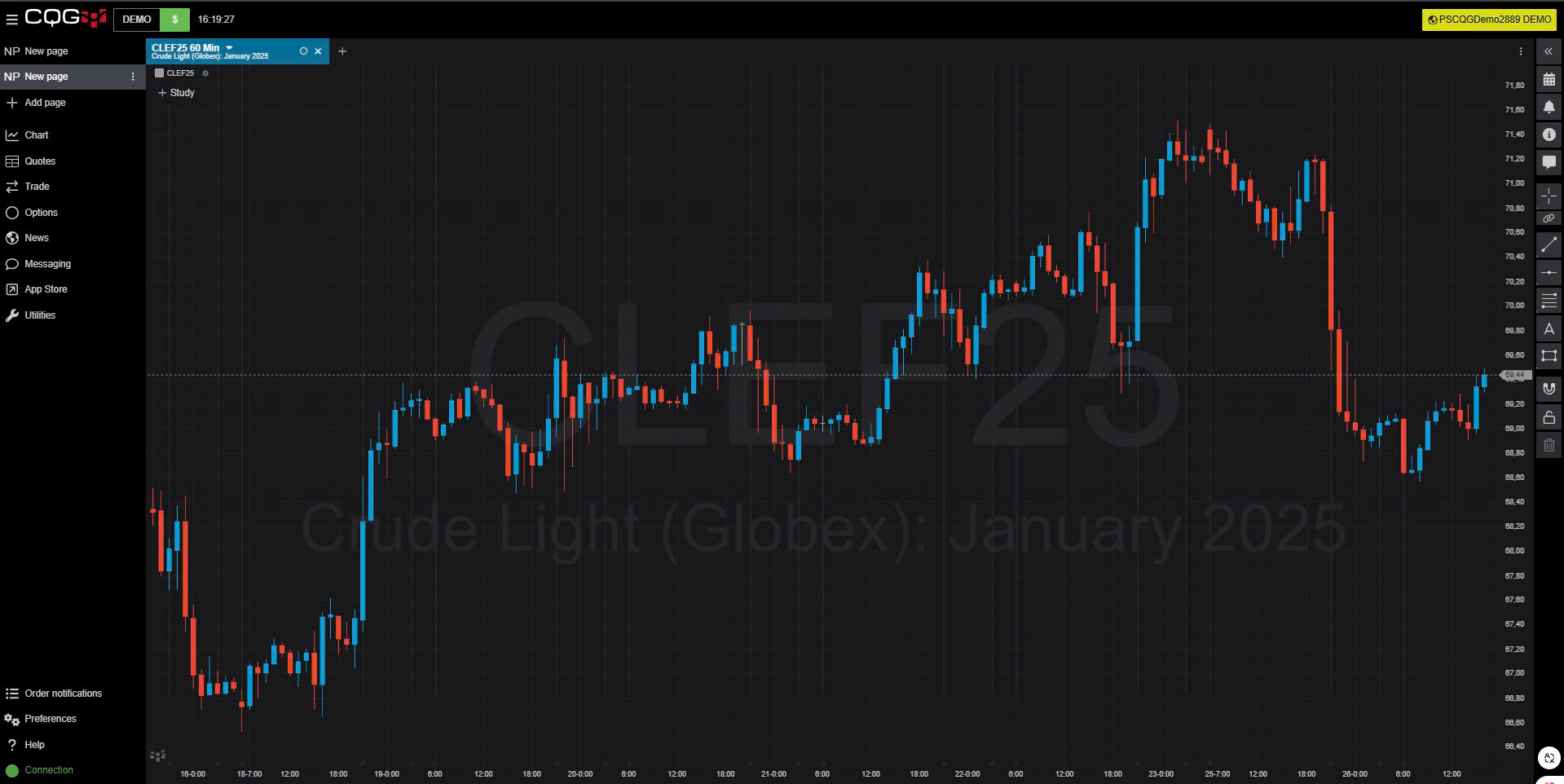
Trên cửa sổ biểu đồ sẽ có các phần chính như sau:
a. Biểu đồ giá:
Phần này là khu vực biểu đồ giá, nơi người dùng theo dõi biến động giá của hợp đồng,
chỉ báo. Vùng này cũng cho phép người dùng thao tác thêm mới chỉ báo và thao tác các công
cụ phân tích kỹ thuật theo ý muốn của người sử dụng.
b. Thanh tùy chỉnh biểu đồ:
Đây là thanh công cụ dùng để tùy chỉnh biểu đồ giá, ở đây chúng ta có thể lựa chọn: thay
đổi khung thời gian, thay đổi dạng biểu đồ, thêm mới các chỉ báo,…
c. Thanh công cụ:
Nơi chứa toàn bộ các chỉ báo phân tích kỹ thuật của phần mêm, cho phép người dùng
thao tác và áp dụng trực tiếp lên biểu đồ giá.
2.2.1. Biểu đồ giá
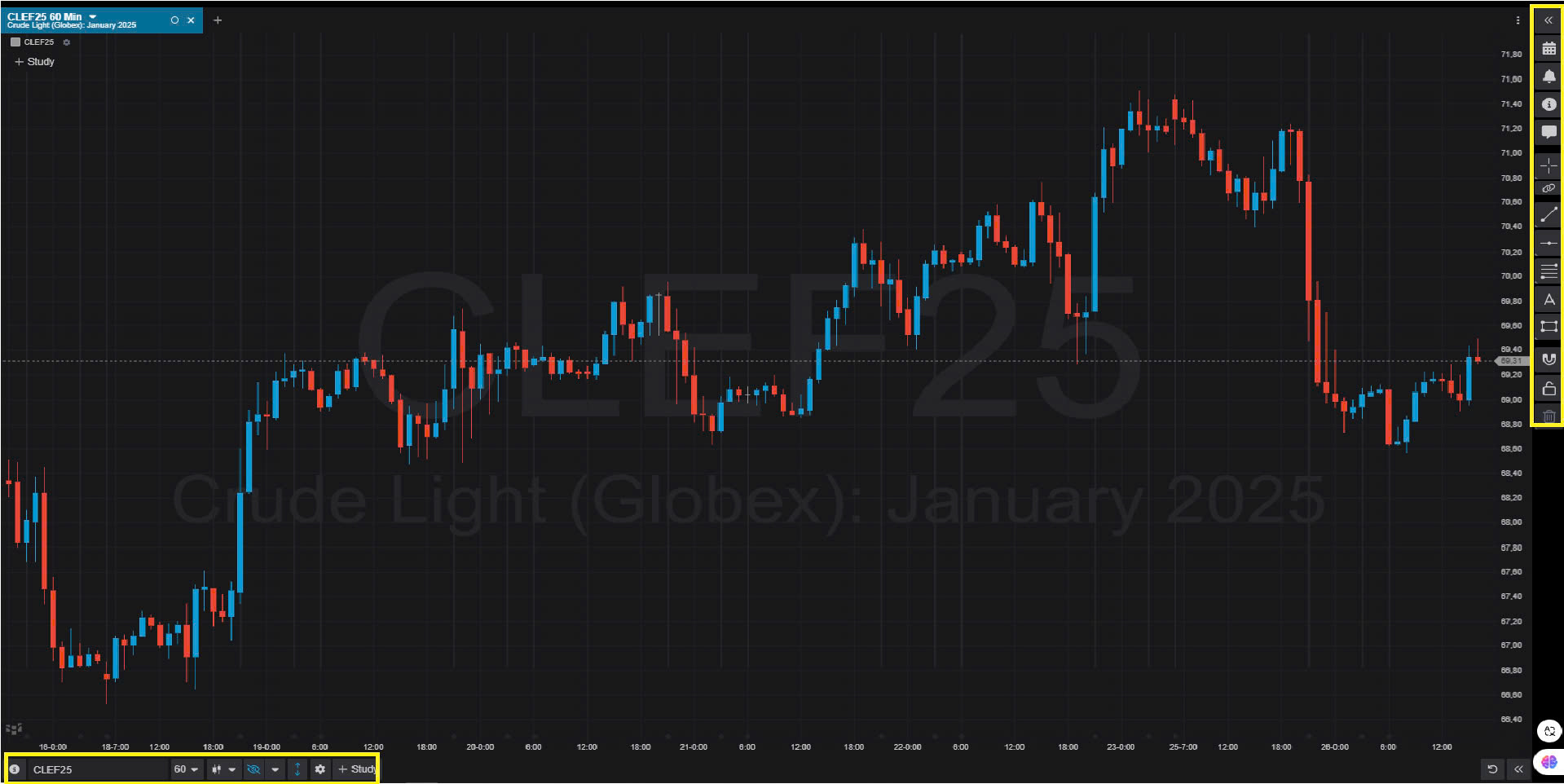
Trường dữ liệu biểu đồ giá đóng vai trò hiển thị biến động về giá trị của hợp đồng mà
người dùng đã chọn. Về chức năng hiển thị, biểu đồ giá sẽ mặc định việc hiển thị các mốc giá
trị (cột dọc ngoài bên phải) và thời gian giao dịch (dòng ngang nằm dưới cùng màn hình). Ngoài
ra, hệ thống còn cho phép người dùng tùy chỉnh lại khả năng hiển thị và thông số của biểu đồ
qua chức năng ở góc bên trái trên cùng của màn hình. Sau khi thao tác một cửa sổ mới sẽ được hiển thị.
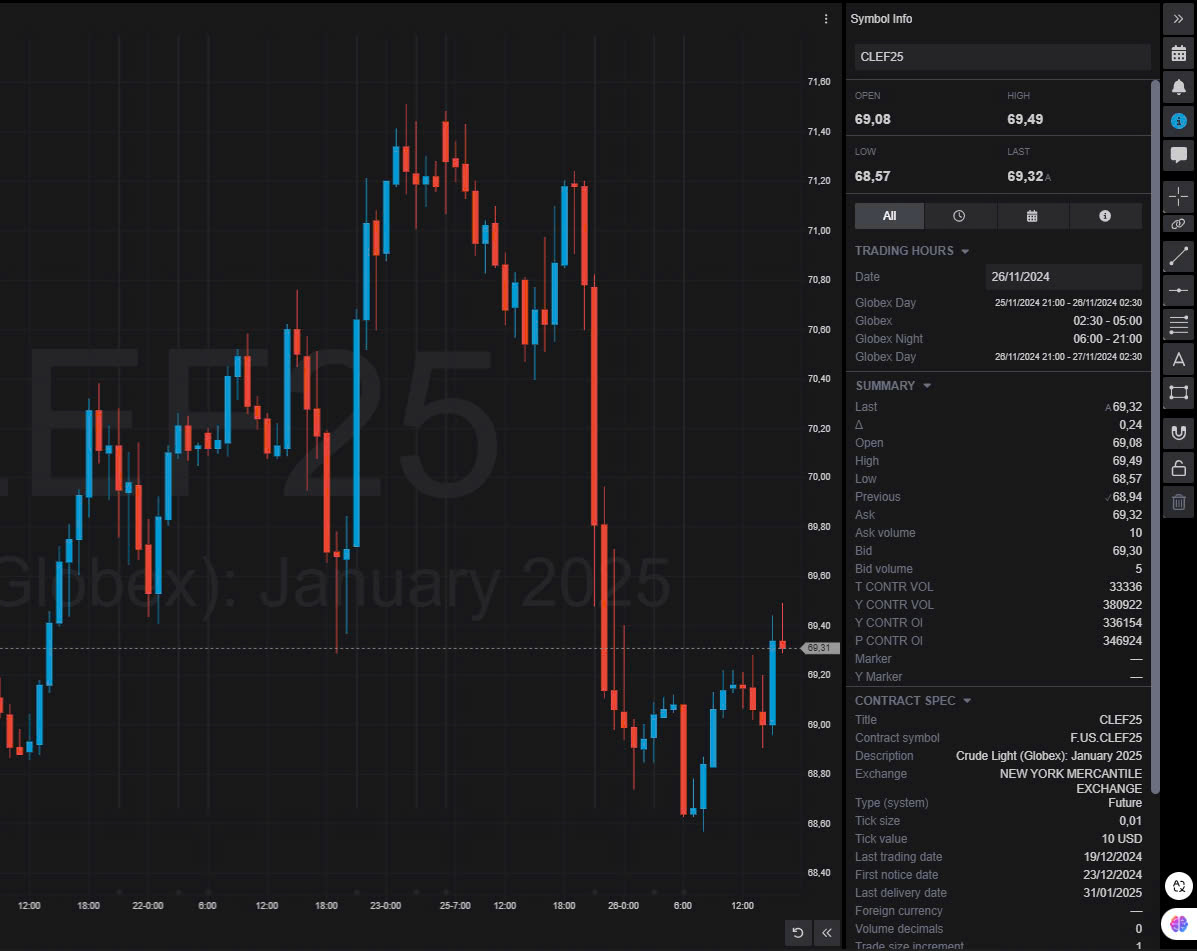
Cửa sổ này sẽ bao gồm 02 phần chính:
Các thông số:
Mục này cho phép người dùng tùy chỉnh bộ tham số của biểu đồ giá. Khi chưa thao tác
bộ tham số được cài đặt ở chế độ mặc định. Người dùng tắt phần mặc định để có thể tùy chỉnh
tham số về giá mua, giá bán hoặc giao dịch như mong muốn.
Kiểu hiển thị:
Mục này cho phép người dùng tùy chỉnh khả năng hiển thị của biểu đồ, chủ yếu là điều
chỉnh về màu sắc. Người dùng có thể thay đổi màu của phiên đóng trạng thái, phiên lên. phiên
xuống

Bên cạnh đó, hệ thống còn cho phép người dùng bổ sung thêm các công cụ nghiên cứu
là các chỉ báo tại mục ‘‘ Nghiên cứu ‘‘nằm ở trên cùng bên trái của màn hình. Khi thao tác một
cửa sổ lệnh sẽ xuất hiện.

Cửa sổ này cho phép người dùng biết được số lượng chỉ báo đang tồn tại trên biểu đồ
giá, đồng thời cho phép người dùng tùy chỉnh các chỉ báo này theo ý muốn. Bên cạnh đó, nền
tảng CQG desktop còn cung cấp cho người dùng 23 loại chỉ báo khác nhau. Người dùng có thể
tìm thấy chúng trong mục ”Nghiên cứu ”được hiển thị trên cửa sổ.
III. Đặt lệnh
Cửa sổ đặt lệnh sẽ có 2 giao diện chính như sau:


Bên cạnh, đó, người dùng cũng có thể thao tác đặt lệnh trực tiếp từ Bảng báo giá
Ví dụ:

Trên tab Bảng báo giá, click chọn vào mã hợp đồng muốn giao dịch, sau đó click vào nút Buy/Sell
trên Bảng báo giá để tiến hành đặt lệnh Mua/Bán. Cửa sổ đặt lệnh sẽ hiển thị 1 trong 2 giao diện
(A) hoặc (B) như sau:

Tuy nhiên, để dễ thao tác nhất, dưới đây sẽ hướng dẫn cách đọc và đặt lệnh theo giao diện
cửa sổ đặt lệnh (A), hay còn được gọi là Hybrid Order Ticket (HOT).
1. Cách hiển thị tab Hybrid Order Ticket
Trên CQG Desktop, người dùng có thể hiển thị giao diện đặt lệnh Hybrid Order Ticket theo
2 cách:
Cách 1: Click vào nút + (Add new widget) nằm bên cạnh tiêu đề các Tab đã bật, sau
đó lựa chọn “HOT – Hybrid Order Ticket”

Cách 2: Click vào ” Giao dịch ” trên menu phía bên trái, sau đó chọn “HOT – Hybrid
Order Ticket

3. Một số loại lệnh sử dụng
Trong giao dịch phái sinh hàng hóa, có 2 loại lệnh cơ bản là lệnh thị trường (MKT) và lệnh chờ. Lệnh chờ gồm có 3 lệnh: Limit (LMT), STOP(STP) và STOP LIMIT (STL)
Lệnh thị trường (Market order / MKT)
Mua /Bán các hợp đồng tại mức giá thị trường. Là lệnh thực thi ngay khi bạn ra quyết định vào lệnh.
Lệnh chờ giới hạn (Limit order / LMT)
Mua/Bán các hợp đồng tại mức giá được chỉ định hoặc tốt hơn.
Mức giá tốt hơn là mức giá cao hơn mức giá chỉ định đối với lệnh bán và mức giá thấp hơn mức giá chỉ định đối với lệnh mua.
Lệnh LMT có hiệu lực kể từ khi nhập vào hệ thống giao dịch cho đến khi kết thúc ngày giao dịch hoặc cho đến khi lệnh bị hủy bỏ.
- BÁN LMT và MUA LMT là một loại lệnh chờ đặc biệt
- BÁN LMT: Là lệnh đặt bán với giá cao hơn giá thị trường hiện tại. Giá cao hơn này sẽ nằm ở tương lai.
- MUA LMT: Là lệnh đặt mua với giá thấp hơn giá thị trường hiện tại. Giá thấp hơn này sẽ nằm ở tương lai
Lệnh dừng (Stop order / STP)
Mua/Bán các hợp đồng với lệnh thị trường khi mức giá tại thị trường bằng mức giá dừng được chỉ định trước.
Tương tự như lệnh chờ giới hạn, Lệnh dừng STP có hiệu lực kể từ khi nhập vào hệ thống giao dịch cho đến khi kết thúc ngày giao dịch hoặc cho đến khi lệnh bị hủy bỏ.
Bạn có thể dùng lệnh dừng STP như một lệnh dừng lỗ là loại lệnh nhằm mục đích bảo vệ bạn tránh những thua lỗ thêm khi giá đi ngược hướng với giao dịch của bạn.
Lệnh dừng lỗ luôn rất quan trọng nếu bạn không muốn ngồi trước máy tính cả ngày để lo lắng về việc mình có thể bị thua lỗ hết tiền. Bạn chỉ cần đơn giản là đặt lệnh dừng lỗ cho các lệnh đang có của mình và có thể làm những công việc khác mà không phải lo lắng .
Lệnh dừng giới hạn (Stop Limit Order / STL)
Mua/Bán các hợp đồng với mức giá giới hạn khi mức giá tại thị trường bằng mức giá dừng được chỉ định trước.
Lệnh hủy (Cancellation)
Là lệnh dùng để hủy bỏ lệnh đã ra trước đó.
4. Cách thức đặt lệnh
Lựa chọn tài khoản giao dịch dùng để đặt lệnh
Click chuột trái vào tên tài khoản giao dịch trên thanh tiêu đề, hệ thống sẽ hiển thị cửa sổ
lựa chọn tài khoản muốn giao dịch (trường hợp có nhiều tài khoản).

4.2 Lựa chọn hàng hoá muốn giao dịch
Cách 1: Click chuột phải vào hợp đồng muốn giao dịch ở màn hình Bảng giá

Sau đó, click vào nút Mua/Bán (Buy/Sell) sẽ hiển thị ra cửa sổ đặt lệnh.
Cách 2: Click trực tiếp vào cửa sổ HOT và gõ hợp đồng cần giao dịch -> Enter.
VD:

Nhập thông số lệnh giao dịch
4.3.1. Khối lượng và mức giá
Click chọn mức giá muốn đặt lệnh trên cửa số HOT và chỉnh khối lượng bằng cách nhập
vào ô hoặc click vào mũi tên lên/xuống

Chú ý: với 2 ô dưới cùng ở góc phải:
+ Ô bên trái: click chuột trái để ẩn khoảng giá chào mua/chào bán tốt nhất.
+ Ô bên phải: click chuột trái để hiện khoảng giá này.

4.3.2. Thuộc tính lệnh
Các loại thời gian hiệu lực của lệnh:


4.3.3. Lựa chọn lệnh giao dịch
Sau khi nhập các thông số trên, click chuột trái lựa chọn lệnh giao dịch trên màn hình
Order Ticket:
– Trường hợp chỉ có lệnh DAY (hiệu lực trong ngày):

Chú thích:
– S1 @ 311’2 LMT DAY: Bán 1 lot giá 311.25 lệnh giới hạn trong ngày.
– B1 @ 311’2 LMT DAY: Mua 1 lot giá 311.25 lệnh giới hạn trong ngày.
– B1 @ 311’2 STP DAY: Mua 1 lot giá 311.25 lệnh dừng trong ngày.
– S1 @ 310’4 STP DAY: Bán 1 lot giá 310.5 lệnh dừng trong ngày.
– B1 MKT: Mua 1 lot tại giá thị trường.
– S1 MKT: Bán 1 lot tại giá thị trường.
– 311’0A: Giá chào mua tốt nhất. Người dùng có thể di chuột vào ô giá chào mua tốt nhất để
hiển thị chi tiết lệnh mua và bán như sau:

B1@311’0A: Mua 1 lot tại giá chào bán tốt nhất
S1@311’0A: Bán 1 lot tại giá chào bán tốt nhất
– 310’6B: Giá chào mua tốt nhất. Người dùng có thể di chuột vào ô giá chào mua tốt nhất để
hiển thị chi tiết lệnh mua và bán như sau:

B1@310’6B: Mua 1 lot tại giá chào mua tốt nhất
S1@310’6B: Bán 1 lot tại giá chào mua tốt nhất.
Trường hợp có các lệnh hiệu lực khác
– GTC, FAK, FOK: tương tự DAY
– GTD: có thêm phần “ngày hết hiệu lực lệnh” ở thanh đặt lệnh:

4.4 Xác nhận nội dung lệnh giao dịch
Sau khi lựa chọn lệnh ở bước trên, CQG Desktop sẽ xuất hiện một màn hình đề nghị
người dùng xác nhận lại nội dung lệnh để đẩy lên sàn:

5. Đặt lệnh OCO

6. Đặt lệnh Trailing
Để đặt lệnh Trailing, người dùng click vào mũi tên và lựa chọn loại lệnh Trailing muốn


7. Lệnh điều kiện nâng cao (Bracket Mode)
Trên CQG Desktop, bện cạnh các lệnh chờ do người dùng tự đặt, chức năng Bracket
Mode sẽ cho phép người dùng xác định trước điểm chốt lời (take profit) và dừng lỗ (stop loss)
tại các mức giá mong muốn.
Để kích hoạt chức năng Bracket Mode, trên giao diện đặt lệnh HOT, người dùng click
vào nút bên cạnh ô OCO, sau đó chọn “Lệnh điều kiện”

Sau đó, người dùng tiến hành đặt lệnh như bình thường. Sau khi đặt lệnh, cửa sổ xác
nhận sẽ kèm theo các mục để người dùng xác định điểm chốt lời (take profit) và cắt lỗ (stop
loss)


Xác định điểm chốt lời/cắt lỗ tại cụ thể mức giá mong muốn
Sau khi lựa chọn điểm chốt lời/cắt lỗ, bấm “Đặt lệnh”. Khi đó, bên cạnh lệnh do người
dùng đặt, hệ thống sẽ tự động đặt lệnh 2 lệnh chờ với loại lệnh và mức giá tại điểm chốt lời/cắt
lỗ đã được xác định bởi người dùng.
Lưu ý: Hai lệnh để chốt lời và cắt lỗ trong chế độ Bracket Mode sẽ tự động được ghép OCO
và sẽ có hiệu lực DAY hoặc GTC (tùy thuộc vào người dùng thiết lập)
IV. Quản lý lệnh – Trạng thái lệnh
Trên CQG Desktop, người dùng có thể theo dõi chi tiết các thông tin liên quan đến lệnh giao
dịch đã được đặt (lệnh đang hoạt động, lệnh đã khớp, lệnh đã hủy, lệnh bị từ chối,…) và báo
cáo trạng thái tài khoản (trạng thái mở, trạng thái tất toán)
Để hiển thị cụ thể từng mục muốn theo dõi, người dùng có thể lấy ra theo 2 cách sau:
Cách 1: Trong tab Menu, chọn Giao dịch (Trading), chọn các phần quản lý lệnh

Cách 2: click vào nút (Add new widget) nằm bên cạnh tiêu đề các Tab đã bật, sau đó lựa
chọn vào mục muốn hiển thị nằm trong nhóm GIAO DỊCH

1. Orders – Trạng thái lệnh
Các trạng thái lệnh
Sau khi đặt/huỷ lệnh thành công, thông tin trạng thái lệnh sẽ nằm ở các thẻ thuộc nhóm
“Giao dịch” để người dùng theo dõi và quản lý theo tài khoản:
Orders Working: Thông tin các lệnh đang chờ khớp


2. Tổng quan tài khoản (Account Summary)
Tab này sẽ cho người dùng nắm được tất cả các thông tin liên quan đến tiền của tài khoản
giao dịch:
Số dư (Balance): Số dư hiện tại
OTE/UPL: Lãi/Lỗ dự kiến
OTE/UPL + P/L: Tổng Lãi/lỗ dự kiến và Lãi/lỗ thực tế
Số dư TK ngày trước (Pre.day balance): Số dư phiên hôm qua
NLV (Net Liquidation Value): Giá trị ròng ký quỹ
MVO (Market Value of Options): Lãi/lỗ dự kiến của vị thế mở Option
Giá trị thanh khoản ròng ( Purchasing power): Ký quỹ khả dụng, sức mua của Tk

3. Tóm tắt tài khoản trực tuyến ( Account summary Graphic)
Tab này cũng chứa đựng những thông tin giống Tab Tổng quan tài khoản nhưng có sự
sắp xếp các thông tin theo nhóm và có biểu đồ trực quan giúp người dùng nắm được thông tin
liên quan đến tiền của tài khoản giao dịch

- 1
- 2